Как создать почту на яндексе. Зарегистрироваться в электронной почте Яндекс бесплатно (yandex ru электронная создать)
Яндекс это не только поисковая система, но и сервис, предлагающий легко и просто создать почтовый ящик. Регистрация займет 5 – 10 минут, а пользоваться можно будет долго и успешно.
Пройдя регистрацию, вы получите почтовый адрес (е-мейл), который необходим для переписки с друзьями, коллегами, оформления подписок, создания странички в соц. сети.
Возможности почтового ящика на Яндексе
У каждого почтовика свои особенности.
Рассмотрим основные особенности Яндекса:
- получение, отправка писем и файлов;
- информация об отправителе, находится в письме;
- неограниченный объем;
- интересные и не стандартные темы интерфейса;
- наличие Яндекс.Диска с объемом 10 ГБ;
- быстрый доступ к файлам и ссылкам, приложенным к письму;
- просмотр прикрепленных файлов, непосредственно в интерфейсе почты;
- создание ящика для домена.
С помощью данного сервиса можно настроить удобное рабочее место для переписки. А также обмениваться файлами большого размера.
Создатели подумали о тех, кто использует почту для личной переписки, и о тех, кому данная услуга нужна по долгу службы (организации, владельцы доменов).
Видео: создаем электронный почтовый ящик
Этапы создания
Основа данного сервиса, особо не отличается от других. Поэтому создать адрес электронной почты на яндексе, не составит труда, как для новичка, так и для владельца другого ящика.
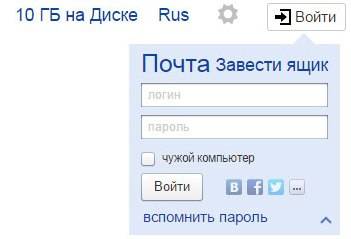
Прежде всего, нужно зайти на официальный сайт Яндекса. В правом верхнем углу нажать «Завести ящик». В появившемся окне заполнить поля: Имя и Фамилию. Если вы не хотите распространять по сети свою фамилию, можно ввести придуманную.
Уникальный логин
Логин – это ваше второе имя. Вы его будете указывать при входе в свой ящик. Также логин будет началом вашего e-mailа.
Важно! Вводите такой логин, который не стыдно будет отправить друзьям или коллегам.
Именно поэтому ваше электронное имя должно быть единственным, читаемым и легко запоминаемым.

Логин должен состоять только из латинских символов, можно цифр. Слева от поля появится подсказка, как может выглядеть ваше имя. Например, это может быть ваш номер мобильного телефона.

Справа от поля будет написано одно из двух: занято имя или свободно.

Если занято – можно добавить еще цифр к имени или букв. Или попробовать ввести другое.

Если свободно переходим к следующему этапу.
Обычно система предлагает вам свободные варианты. Они составляются на основе вашего имени и фамилии, плюс дополнительные цифры.
Если вам сложно придумать имя, просто выберите любой из понравившихся вариантов. Кликните на него, и оно автоматически попадет в поле ввода.
Важно! Запомните выбранный вами логин, вы будете использовать его для входа.
Пароль входа
Для защиты и входа в почту вам потребуется пароль. Он должен быть легко запоминаем, и, одновременно трудно угадываемым.
Важно! Для надежности, лучше использовать разные регистры, языки, цифры и символы.
В поле ввода, вместо символов будут появляться точки. Это защита ваших данных от любопытных глаз.

Под полем вам будет указан уровень защиты:
- простой;
- средний;
- надежный.
Простой вариант необходимо доработать, хотя бы до среднего.

Очень просто создать сложный пароль, введя любимую фразу в английской раскладке. Оригинал будет выглядеть как набор букв и символов.
Затем повторяем введенный пароль в соответствующее поле.
Если вы все-таки забудете и потеряете пароль, есть способ для подтверждения, что именно вы являетесь владельцем Е-мейла. О нем ниже.
Вопрос для восстановления доступа
Контрольный вопрос необходим для того, чтоб можно было легко возобновить забытый пароль. Номер телефона вводится с той же целью.
Важно! Не стоит придумывать гениальных вопросов. Ведь ответ на него должен быть всегда у вас в голове.
Стандартно выбирают девичью фамилию матери, ибо она неизменна и незабываема.
В соответствующие поля вам нужно ввести вопрос и ответ на него. Система его запомнит, и при вашем запросе возобновить пароль, спросит у вас ответ на ваш секретный вопрос.

Если не один из предложенных вариантов вам не подойдут, выберите «Задайте собственный вопрос». Напишите его, а ниже дайте ответ.
Если вы введете номер телефона, тогда при аналогичных действиях, вам придет смс с кодом. Вы перепишете код в соответствующее поле и зайдете в свой ящик.
Завершение
Следующее поле это «Введите символы» или «Введите капчу», ниже идет картинка, на которой написаны символы, вот их то и нужно вписать в самое нижнее поле.

Чтоб завершить регистрацию нужно:
- поставить галочку, о согласии с правилами Яндекса;
- нажать на кнопку Регистрация.
Все почтовый ящик создан.
Теперь вы попали на страничку с вашими письмами. Здесь уже есть одно входящее письмо от Яндекса. Его можно открыть нажав на входящие, и в появившемся окне нажать на само письмо.
Как завести электронную почту на яндексе под другим именем
Пользователям Интернета, почта нужна в разных целях. Очень удобно завести, например, для оформления подписок отдельный адрес. Тогда важные письма не будут теряться среди рассылки.
Для начала нужно выйти из вашей почты:

Нажать на кнопку «Регистрация» и заполнить все поля регистрационной формы. Только теперь уже вводите другой логин, он тоже должен быть свободен.
Пароль можно ввести тот же, так удобнее. Но повторение паролей, делает вашу безопасность уязвимой. Поэтому, ящик для получения писем с личной информацией, лучше хорошо запаролить. При этом он больше нигде не должен использоваться.
Контрольный вопрос можно оставить такой же, как и на первом ящике.
Если вы вводили номер телефона, то при создании нового адреса, нужно указать новый. У вас должен быть доступ к этому номеру, так как на него придет смс, с кодом подтверждения.
Аналогично завершаем создание.
Используем почту
Теперь нужно разобраться, как работать с электронной почтой. Сразу после регистрации вы попадаете на панель управления сообщениями.

Слева есть меню:
- входящие – сюда приходят и собираются полученные письма. Для того, чтоб открыть письмо, нужно просто на него навести курсор, и кликнуть левую кнопку мыши. Непрочитанные – выделяются жирным. Когда вы откроете письмо – оно будет не выделено;
- отправленные – название говорит само за себя. Здесь хранятся все созданные вами сообщения и отправленные получателю;
- удаленные – сообщение из любой папки можно удалить, после чего оно отправиться в эту папку;
- спам – вся рекламная корреспонденция попадают сюда;
Важно! В спам могут попасть и нужное вам сообщения, так что лучше периодически проверять эту папку и удалять ненужное.
- черновики – если вы написали текст, и отвлеклись, можно его сохранить, а не отправить. Найти сохраненное сообщение можно в папке «Черновики»;
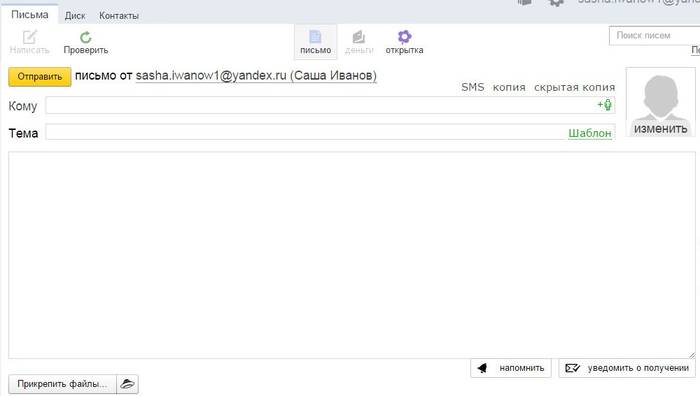
Для того чтоб создать сообщение нужно:
- зайти на почту;
- выбрать вкладку «Письма» - «Написать»;
- в поле «кому» ввести электронный адрес получателя;
- в поле «Тема» - название сообщения (заполнять необязательно);
- в большое белое поле – текст послания;
- нажать «Отправить».
Все сообщение отправлено. Также можно прикрепить открытку или файл.
Удалить письмо можно двумя способами:
- открыть письмо и нажать вверху кнопку «Удалить»;
- открыть папку, где находится ненужно письмо, поставить галочку возле него. Вверху нажать «Удалить».

Сверху есть горизонтальное меню:
- письма;
- диск;
- контакты.
Каждый из этих пунктов имеет свои подпункты. Работа с письмами описана выше. На диске хранятся крупные файлы; а в контактах вы можете создать свою записную книжку, с адресами своих переписчиков.
Обязательно выходите из ящика по окончании работы. Так никто не сможет прочитать вашу переписку.

Чтоб снова войти в почту нужно:
- зайти на главную страницу;
- ввести свой логин и пароль;
- нажать «Вход».
Создаем почту для своего домена
Если вы владелец домена, можете создать ящик с адресом вида «имя@домен.ru», где имя – любое слово. Для одного домена, сервис позволяет создавать до тысячи почтовых ящиков.
Плюс можно подключить домен организации. С него можно создать почту для своих сотрудников.
Алгоритм создания:
- зайти на страницу подключения домена;
- заполнить соответствующие поля;
- нажать «Подключить».

Система переведет вас на страницу с вашими доменами.
Для начала работы следует:
- подтвердить, что это ваш домен;
- отправить домен в управление службами.
Создание почтового ящика – дело простое и быстрое. На яндексе ру интуитивно понятный интерфейс. Поэтому, достаточно читать все подсказки и заполнять соответствующие поля.
Возможности данного сервиса довольно таки широкие. Казалось бы, создатели продумали все до мелочей, лишь бы пользователям было удобно.
>Всем привет! С вами снова я, Алексей. В этом посте я расскажу вам о том, как создать электронную почту на Яндексе бесплатно в виде пошаговой инструкции. Делается это довольно просто. И прежде чем приступить к непосредственной регистрации в почтовом сервисе, я предлагаю ознакомиться с моими впечатлениями от работы в Яндекс.Почте.
Почему я выбрал Яндекс.Почту
Я всю жизнь пользовался именно Яндекс.Почтой и по сей день продолжаю это делать. Никогда не жалел о своем выборе. Яндекс.Почта — это первая электронная почта, которой я воспользовался.
На самом то деле могло сложится совсем иначе и сейчас бы вы читали о каком-нибудь другом почтовом сервисе. Так уж вышло, что при покупке первого компьютера в браузере по умолчанию был настроен поиск в Яндексе. Будь это другая поисковая система, то данный пост был бы посвящен не Яндексу, а Mail.ru, к примеру. Если вообще был бы написан.
Тем не менее давайте расскажу то, что мне нравится в этом почтовом сервисе. Скорее всего функции, о которых я буду рассказывать будут присутствовать и в других почтовиках. Просто держите в голове, это простое субъективное восхищение.
Окей. Что мне нравится в Яндекс.Почте?
- Во-первых, это правила обработки почты. На мой взгляд очень отличная штука. Представьте, что вся входящая почта копится в папке «Входящие». Писем у вас просто куча и надо все проверить или разбросать по папкам. С сортировкой почты это становится намного проще. Можно настроить так, чтобы письма с определенных E-mail адресов летели не в стандартную папку, а в ту, которая вам необходима. Также можно настроить автоответчик и переадресацию писем. Ну не крутые ли фишки!?
- Во-вторых что мне нравится, так это возможность удобного переключения между почтовыми ящиками. . Мне это очень помогает, так как я сам помогаю Ирине с её школой по instagram. Отвечаю на письма подписчиков, верстаю странички, веду рассылку и все такое прочее. В общем техническая часть лежит полностью на мне. Пока письма в техническую поддержку приходит не много, но всегда нужно быть наготове. Кстати еще можно сделать так, чтобы письма с других почтовых ящиков, даже от других почтовых сервисов приходили на один единственный адрес.
- Ну и последнее, на чем бы я хотел заострить ваше внимание, так это на оформлении почтового кабинета. Существуют различные темы, что дает возможность подобрать что-то под себя. К сожалению свои фоны загружать нельзя. Порой стандартное оформление надоедает, как фон рабочего стола. И тогда хочется поставить что-то другое, а вариантов не так уж и много. .
Перед созданием электронной почты

Что понадобиться для создания электронной Яндекс.Почты?
- Придумать логин;
- Надежный пароль (не менее 6 символов);
- Номер телефона.
Что такое логин? Логин — это вымышленное «Имя». Это псевдоним, ник. Логин необходим для входа в почтовый кабинет, а также для создания вашего электронного адреса. Логин, это что-то вроде вашего id, то есть он уникален в рамках почтового сервиса. Если он будет занят, то придется придумать другой. Можно использовать латинские буквы и цифры, а также точки и дефис.
Пароль. Тут все понятно. У каждого почтового адреса есть свой пароль для входа. Допускаются латинские буквы и цифры, а также специальные символы. Для хранения паролей я рекомендую KeePass Password Safe . Офигенная программа! Для браузеров, кстати рекомендую LastPass , тоже ни чуть не хуже. Постоянно ими пользуюсь.
Номер вашего мобильного телефона не обязателен. Для защиты вашего почтового кабинета можно воспользоваться секретным вопросом, ответ которого будете знать только вы. Я рекомендую пользоваться и тем и тем, чтобы максимально защитить вашу почту.
Создание электронной почты
Для того, чтобы создать новую электронную почту, необходимо создать нового пользователя. Для начала перейдите по этой ссылке . Если вы уже зарегистрированы, то можете ввести логин и пароль и выполнить вход, если нет, то читаем дальше.

Нажимайте на кнопку «Регистрация».

Вы перейдете на страницу регистрации, где нужно будет ввести следующие данные: имя, фамилия, логин, пароль, номер мобильного телефона. Логин и пароль — придумайте и запишите где-нибудь или используйте программу KeePass Password Safe . Логин можете использовать тот, что предложит вам яндекс.

После заполнения всех полей и поля для мобильного телефона, нажмите на «Получить код». Конечно же можно зарегистрироваться без смс, но лучше сразу привязать номер телефона. То есть ввести код.

Введите код, который вы должны получить на свой мобильный и нажмите «Подтвердить». Ниже показан результат.

Вот как это выглядит в полном размере:


Как войти в Яндекс.Почту
Для входа в почтовый кабинет Яндекс.Почты необходимо вводить логин или пароль на главной странице Яндекса. Форма входа будет находится в верхнем правом углу экрана, если вы с устройства с большим разрешением экрана конечно же. Выполнить вход также можно непосредственно на самой странице почтового сервиса. Здесь .

Заключение
Ну вот мы и подошли к концу поста. Теперь вы знаете как создать электронную почту на Яндексе быстро и бесплатно. Как вы уже знаете, делается это очень просто.
На этом все. Подписывайтесь на мой блог и получайте еще больше полезной информации относительно компьютеров и программ. Задавайте вопросы в комментариях, если что-то не понятно и да… Не сидите много за компьютером До новых встреч!
Зарегистрироваться на сайте Yandex.ru несложно, однако, не все посетители нашего сайта могут зарегистрироваться самостоятельно. Для них и предназначен этот урок.
Яндекс - это не только почта! Это множество полезных сервисов, доступ к которым вы получите после регистрации на сайте.
Как зарегистрироваться в почте Яндекса
Итак, приступаем к регистрации. Для этого зайдем на главную страницу поисковой системы Яндекс https://www.yandex.ru
На открывшейся странице, в правом верхнем углу видим окно входа в почту. Однако, у нас пока нет ни логина, ни пароля для входа. Поэтому, для начала, нажимаете кнопку Завести почту

Появится небольшая анкета (не то, что, при регистрации в социальных сетях!)
Введите свое имя, фамилию.
Потом, нужно придумать логин. Логин будет частью названия вашего почтового ящика, типа, [email protected] , поэтому он должен быть не сложным для запоминания. Кстати, появятся подсказки логинов, которые, еще не заняты. Они, в основном, являются производными от вашего имени и фамилии на английском языке. Выбирайте понравившийся вариант и двигайтесь дальше.
Теперь нужно придумать пароль. Для надежности, пароль должен состоять, не менее, чем из 7 знаков: больших и малых английских букв, цифр. При вводе пароля, знаки будут заменяться звездочками. Однако, если нажать на "глаз" - значек в правой стороне поля для пароля, то, пароль становится видимым. Так будет проще, чтобы не ошибиться. В поле ниже вводите пароль еще раз. Должна появиться зеленая надпись "введено верно". Пока не забыли, запишите логин и пароль в записную книжку .
Теперь вводим номер своего мобильного телефона и нажимаем кнопку Получить код. Пришедший по SMS код, вводим в соответствующее поле. После этого, проверяем, чтобы стояла галочка перед фразой "Нажимая кнопку Зарегистрироваться, я принимаю условия Пользовательского соглашения...." и нажимаем кнопку Зарегистрироваться.
Кстати, если у вас в данный момент нет телефона, то, всё равно можно зарегистрироваться. Для этого, нажимаете ссылку "у меня нет телефона". Появятся дополнительные поля.

Нужно будет выбрать из выпадающего списка Контрольный вопрос, а, ниже, ввести ответ на контрольный вопрос. После этого, чтобы доказать, что вы не робот, нужно ввести, не очень разборчивые символы в поле, справа от символов.. После этого ставите галочку перед фразой "Нажимая кнопку Зарегистрироваться"я принимаю условия Пользовательского соглашения...." и нажимаете кнопку Зарегистрироваться. Перед вами тут же откроется ваш новый почтовый ящик.
Как зарегистрироваться в почте Яндекса - видеоурок от Виртуальной компьютерной Академии для пенсионеров
В видеоуроке доходчиво показано:
- Как самому зарегистрировать почтовый ящик на Яндексе,
- Как настроить почтовый ящик,
- Как отправлять почту,
- )Как отправлять письмо с файлами,
- Как сделать быстрый доступ к Яндекс почте
После регистрации, вы можете проверять свой почтовый ящик на Яндексе в любое время и с любого компьютера.
Для этого, перейдите на главную страницу поисковика Яндекс: https://yandex.ru

В правом верхнем углу страницы будет окно входа в почту. Вводите Логин и Пароль (я советовал вам записать их в свой блокнот). Если вы заходите не со своего компьютера, то поставьте галочку перед фразой Чужой компьютер. Тогда браузер не будет запоминать логин и пароль.
Если же вы будете заходить со своего компьютера, то Яндекс вас сразу угадает и в правом верхнем углу страницы появятся ваш логин, ваша фотография.
Привет всем! В этой статье я продолжаю обзор почтовых сервисов, популярных на территории нашей страны (и некоторых соседей).
Мы с вами уже разобрались в том, что без современному пользователю рунета, а тем более фрилансеру или блогеру – никуда: ведь для регистрации на любом интернет-сервисе, будь то хостинг или биржа фриланса, необходим адрес почты. , о том, как там зарегистрироваться, работать и настроить интерфейс, а также удалить и восстановить почту. Сегодня мы настолько же детально рассмотрим одного из главных конкурентов gmail на просторах рунета – а именно Яндекс.Почту.
Бесплатная почта Яндекс: немного истории
Бросим беглый взгляд на историю почты Яндекс. Как и Google, поисковик Yandex на сегодняшний день – не просто средство для поиска информации в интернете, а целая система разнообразных сервисов, призванных облегчить жизнь пользователя всемирной сети (ну как облегчить… иногда запутать ещё сильнее, но не будем о грустном). Электронная почта Яндекс – один из этих сервисов.

Яндекс запустил свой собственный почтовый сервис в 2000 году, будучи к тому времени уже довольно популярным национальным поисковиком. Моя ящик на Яндексе, кстати, зарегистрирован в 2003. В этом же году появилась «Спамооборона» — технология, призванная защищать пользователей почты от спама. В 2010 году алгоритм защиты от спама доработан, возникла персональная «Спамооборона»: помимо применения общих правил определения спама, пользователь может настроить и использовать свои собственные.
В 2014 году интерфейс почтовой службы был полностью обновлён, добавлена возможность работать с почтой оффлайн, а также работа с несколькими ящиками. С тех пор существенных изменений почта не претерпела, но Яндекс свой почтовый сервис в покое не оставляет: доработки и изменения происходят постоянно. Об истории создания этих двух поисковых систем у меня есть .
Регистрация на почте
Давайте начнём с регистрации. Чтобы создать почту Яндекс, нужно зарегистрировать аккаунт в Яндексе. Как это сделать? Заходим на www.yandex.ru и видим в правом верхнем углу браузера такую картинку:

Как вариант, можем набрать сразу адрес Яндекс почты mail.yandex.ru и увидеть другую картинку:

Выбираем «Завести почту» или «Регистрация». И в том, и в другом случае попадаем на форму регистрации:

Всё предельно просто.


Ну вот и всё. Нажимаем кнопку «Зарегистрироваться» — и готово. Мы попадаем в свою новую почту, и нас встречает мастер настройки. Можно этот этап пропустить, можно и воспользоваться его услугами. Он предлагает настроить:
- Ссылку на мобильное приложение
- Оформление
- Сборщика почты
Да, лучше всё-таки пропустить. Эти настройки мы рассмотрим в порядке общей очереди. Давайте теперь разбираться, как настроить почту Яндекс.
Веб-интерфейс почты выглядит следующим образом:

Если вы читали мой обзор почты Gmail, или имеете ящик в этом почтовом сервисе – вы можете обратить внимание на несомненное сходство обоих интерфейсов. Отличия тоже есть.
Как и на Гмаиле, настройку почтового ящика можно разделить на два этапа –на настройку аккаунта и на настройку собственно веб-интерфейса.
Чтобы зайти в настройки аккаунта из почты, заходим в правый верхний угол веб-интерфейса, где отображается кружок с иконкой, и выбираем «Управление аккаунтом»:

Если же мы не в почте, а на стартовой странице Яндекса yandex.ru , то в правом верхнем углу браузера у нас будет следующая картинка:

Нажимаем либо на иконку, либо на логин и выбираем пункт меню «Паспорт». Попадаем на сервис Яндекс.Паспорт, позволяющий управлять всеми данными аккаунта:

Как известно, регистрация аккаунта на Yandex позволяет не только создать электронную почту Яндекс, но и получить доступ ко всем прочим сервисам Яндекса. Нас же сейчас интересует только почта, поэтому посмотрим, что в Яндекс.Паспорте можно отнести к настройке почтового сервиса.
- Фотография и персональные данные – это всем понятно, я думаю.
- Безопасность аккаунта. Здесь вам предлагается привязать номер телефона (если он еще не привязан), сменить пароль, контрольный вопрос и так далее.
- Адреса электронной почты. В данной настройке можно привязать запасной email – он может использоваться при необходимости восстановления ящика, к тому же на него будут приходить уведомления от Яндекса, если с вашей почтой возникнут какие-то проблемы (хотелось бы без этого, конечно).
Кроме того, здесь отображаются дополнительные адреса почты (алиасы)и сторонние адреса, с которых собирается почта. Обо всём этом мы поговорим чуть позже.
- Управление доступом. Здесь есть две интересные возможности:
- Включить пароли приложений
- Настроить двухфакторную идентификацию
Пароли приложений
Что это такое применительно к почте? Допустим, почта приходит к вам на компьютер или на телефон, где установлена программа-почтовый клиент. Эта программа должна получать почту с Яндекса, соответственно, заходить в ваш аккаунт. Вы можете создать индивидуальный пароль только для этого почтового приложения: с данным паролем оно будет заходить в ваш аккаунт и иметь доступ исключительно к почте. Такой метод позволяет дополнительно обезопасить ваш аккаунт, не сообщая общий пароль от почты отдельным приложениям.
Заходим в Управление доступом – «Включить пароли приложений»:

В появившемся окне выбираем «Создать новый пароль» и выбираем пункт «Почта»:

Вводим название пароля, например, Outlook, и нажимаем «Создать»:

Пароль сгенерирован. Нажимаем «Готово». Теперь нам осталось указать его в настройках почтовой программы.
- Обратите внимание – после смены общего пароля в аккаунте Яндекса, в том числе после восстановления забытого пароля, вам нужно будет сменить и все пароли приложений.
Двухфакторная аутентификация
Вход в почтовый ящик осуществляется через логин и пароль, который вы указали при создании почтового ящика. Однако Яндекс даёт возможность заменить постоянный пароль на одноразовые с помощью алгоритма двухфакторной идентификации. Давайте сейчас посмотрим, как его настроить и как им пользоваться.
Заходим в Управление доступом – «Настроить двухфакторную идентификацию».
Тут обойтись без мобильного телефона уже не получится. Указываем номер телефона, получаем смс-ку с кодом, который нужно будет ввести в специальное окошко. После этого переходим к шагу 2.

Придумываем пин-код. Обратите внимание: я ввёл в качестве кода 123456 – но такой номер у меня не прошёл:

Этот пин-код нужно запомнить, а лучше записать в надёжное место: нам с ним придётся постоянно работать.
Теперь нам понадобится приложение Яндекс.Ключ на мобильном устройстве. Это приложение генерирует одноразовые пароли, с помощью которых будет осуществляться вход в ваш аккаунт.
Если оно ещё не установлено, нужно будет его скачать (получив ссылку или самостоятельно найдя его в Google Play или APP Store). После установки добавляем в Яндекс.Ключ аккаунт с помощью считывания QR-кода:

Либо вручную, введя логин и секретный ключ:

После добавления аккаунта на мобильном устройстве потребуется ввести придуманный вами на шаге 2 пин-код. Приложение сгенерирует пароль, который нужно будет ввести на шаге 4. Срок действия пароля – 30 секунд; учитывая, что он состоит из 8 случайных латинских букв, успеть его ввести может оказаться непростой задачей. Если не успеваете – дождитесь следующего пароля.

При включении двухфакторной аутентификации все приложения в обязательном порядке должны использовать пароли приложений. Их можно подключить тоже на этом шаге.

Вот так. Довольно сложная процедура, надо сказать. Хорошо, что проделать её нужно только один раз.
Вход в аккаунт теперь может осуществляться двумя способами:
- Первый способ. Запускаете на мобильном устройстве Яндекс.Ключ. При входе в приложение нужно вводить пин-код, придуманный вами на шаге 2 настройки аутентификации:

Программа генерирует пароль, который нужно ввести в паре с логином:

- Второй способ. Нажимаете на значок, изображающий QR-код:

Получаем картинку с QR-кодом:

Запускаем приложение, нажимаем в нём «Войти по QR-коду». Включается камера, при наведении которой на код он считывается. Далее телефон сообщает Яндексу об успешном считывании кода, и вы получаете доступ в свой аккаунт.
Кстати, в форме входе вы видите бокс «Чужой компьютер». Это тоже один из способов защиты своего аккаунта. Если вы заходите на почту с чужого компьютера, особенного находящегося в публичном доступе, советую вам поставить эту галочку. Если вы забудете выйти из аккаунта – при закрытии браузера (или через несколько часов, если окно браузера останется открытым) ваша сессия закроется. Но лучше конечно не забывать о необходимости выйти из аккаунта, особенно при входе с чужого компьютера.
Итак, мы защитили аккаунт и почту. Имейте в виду: при использовании двухфакторной аутентификации для входа в почту вам нужно иметь при себе смартфон с установленным Яндекс.Ключом. Насколько это удобно и оправдано для вашей работы с почтой – решать вам.
Еще несколько слов о настройке аккаунта. При нажатии на иконку с фото (или без фото) в выпадающем меню мы видим пункт «Добавить пользователя»:

Что это такое и для чего? Дело в том, что вы можете иметь несколько Яндекс-аккаунтов для различных целей – для работы, для использования в качестве сугубо домашнего адреса почты и так далее. Вы можете быстро переключаться между ними, не выходя из одного и не входя постоянно в другой. Для этого нажимаете «Добавить пользователя». Вводите логин и пароль другого аккаунта и теперь вам достаточно кликнуть мышкой на нужный аккаунт, чтобы войти в него:

Весьма эргономично, правда?
Теперь переходим к настройке собственно почтового сервиса.
Настройка почты Yandex производится через иконку с изображением шестерёнки в правом верхнем углу:
.
Обратите внимание, что в левом столбце отображается текущее меню. Таким образом переходить в настройках с пункта на пункт можно не только внутри окна Настроек, но и посредством вертикального меню. Это особенность интерфейса Яндекса, достаточно удобная.
Настроек, как видим, много. Ну что ж, давайте с ними разбираться.
Начнём с оформления. Слева от шестерёнки можно увидеть значок, он же повторяется в списке настроек. Это всего лишь выбор цветовой гаммы и фоновой картинки:

В этом меню можно выбрать различные «обои», всевозможные варианты раскраски элементов меню, поиграть и подобрать себе оформление по вкусу. Но чего-то особо интересного здесь нет. Двигаемся дальше.

- Имя и портрет – тут затруднений быть не должно.
- Отправлять письма с адреса: тут уже интереснее. Если открыть выпадающий список, мы увидим несколько адресов с различными доменными зонами, кроме того, адрес на ya.ru. В чём дело, ведь при регистрации мы указали только один адрес яндекс почты – на yandex.ru?

Дело в том, что при регистрации почтового ящика в каком-либо национальном домене автоматически создаются ящики в трёх остальных национальных доменах Яндекса, в зоне.com и в домене ya.ru. Эти адреса – алиасы (то есть синонимы, аналоги)вашего основного почтового адреса. Письмо, посланное на адрес , придёт на мою почту точно так же, как и отправленное на Яндекс таким образом заботится об уникальности логина пользователя во всех своих зонах и доменах.
Так что в этой настройке мы можем указать, какой из почтовых алиасов является вашим основным адресом, только и всего.
- Кроме того, тут же мы можем сделать почтовым алиасом и логином яндексовского аккаунта номер своего телефона, привязанного к почтовому ящику: настройка «Сделать адресом номер телефона». При этом между номером телефона и аккаунтом устанавливается однозначное соответствие: для каждого аккаунта можно указать только один дополнительный логин, а конкретный номер телефона может быть логином только для одного аккаунта. Уф, не запутались ещё в этих алиасах, аккаунтах и логинах?
В общем, суть тут в том, что ставим галочку, делаем несколько кликов мышкой – и номер вашего телефона станет вашим логином и адресом вашей электронной почты, при этом старый логин Яндекс почты (и адрес, конечно) вы можете продолжать использовать. Кроме того, только со старым логином вам удастся восстановить доступ к почте – ну мы об этом еще поговорим.
- Ваши подписи: здесь можно создать несколько подписей для разных писем и даже разных алиасов. Вроде бы всё понятно.

Переходим в следующий пункт настроек: «Правила обработки входящей почты».

Здесь мы можем задавать правила, по которым будут обрабатываться входящие сообщения, а также добавлять адреса в черный и белый списки. Вы можете самостоятельно настраивать работу «Спамообороны», подсказывая алгоритму, с каких адресов идёт спам, а какие чисты от подобных подозрений.
Что касается настройки правил – тут всё тоже достаточно просто и понятно. Можно создать правило, воспользовавшись готовыми шаблонами (перемещать письма, отмечать меткой, удалять) либо с помощью удобного конструктора:

Мне кажется, по сравнению с Gmail интерфейс настройки Яндекса удобнее. Как вы думаете? Но посмотрим, что будет дальше.
Следующая настройка – Сбор почты.
Как любой уважающий себя почтовый сервис, Яндекс предоставляет своим пользователям возможность получать почту из других почтовых ящиков.

Вводим название своего стороннего почтового ящика, пароль – и попадаем в настройки сборщика почты:

Как видим, можно сразу задать правило обработки почты с других ящиков: присваивать метку или помещать в указанную вам папку, не обязательно «Входящие». Таких ящиков можно указать неограниченное количество; кроме того, в любое время сборщик можно отключить.
Создавать новые папки можно в следующей настройке: «Папки и метки».
Я создал новую папку «Работа»:

Новые папки могут иметь разный уровень вложенности.
Тут же можно создать правила, согласно которым входящие сообщения будет попадать в определённые папки. Для меток тоже можно создавать правила, кроме того, есть возможность создавать и новые метки:

В настройке «Безопасность» мы можем менять пароль, привязывать дополнительные почтовые ящики, что может оказаться полезным для восстановления почты. Также здесь можно привязать номер телефона к аккаунту, если вы ещё этого не сделали, и создать уже рассмотренные нами пароли приложений.
Полезная функция – журнал учёта посещений:

В нём можно увидеть, с какого ip осуществлялся вход в почту и действия в ней. Если обнаружили какую-то подозрительную активность – возможно, пора бить тревогу!
«Оформление» мы уже посмотрели, зайдём сейчас в «Контакты».

Сейчас у меня нет никаких контактов. Тем не менее, вы видим, какие действия тут можно совершить:
- Загрузить контакты из файла;
- Сохранить в файл – эти две опции служат для переноса контактов между аккаунтами.
- Контакты можно группировать для удобства работы с ними – например, групповой рассылки.
Здесь же задаются интерфейсные настройки отображения контактов в письме.
Если её включить – в правом нижнем углу интерфейса будет отображаться бокс с «Делами»:

Это что-то вроде органайзера-лайт – напоминает вам о запланированных делах. В мобильной версии «Дела» тоже будут отображаться.
Последний пункт в Настройках – «Прочие параметры».

Здесь задаются параметры отображения писем на странице и параметры самих писем.
Ну что ж, Настройки мы с вами разобрали. Моё мнение не изменилось – всё очень просто и доступно для понимания.
Теперь перейдём к письмам
Над списком писем мы видим кнопки, организующие работу с письмами, а также меню «Вид» и шестерёнку, появляющуюся при наведении мышки на панель кнопок:

Исчезающая и появляющаяся шестерёнка – это управление персональными кнопки, значение которых можно задать самостоятельно:

Например, кнопке «Автоответ» можно присвоить текст, который можно будет быстро вставлять при ответе на письмо; «В папку» — указать конкретную папку, и при нажатии этой кнопки письмо сразу отправится в эту папку. Не могу сказать, что таким инструментом очень удобно пользоваться, но лишним его тоже нельзя назвать, он может оказаться полезным, если вам часто приходится совершать с письмами какие-либо однотипные действия.
Кнопка «Вид» настраивает внешний вид интерфейса:

Помимо опциональных настроек интерфейса (может быть полезно для повышения юзабилити при работе с различных устройств), здесь задаётся вид интерфейса: обычный, двухпанельный, либо трёхпанельный с областью просмотра письма. Просматривать содержимое письма можно справа или снизу от письма.
Галочка «Группировать по теме» позволяет создавать цепочки писем: письма, объединённые одной темой, будут отображаться одно над другим «в порядке поступления». Эта функция аналогична Gmail-овской и может быть очень удобна для пользователя: не нужно задавать дополнительные условия группировки, вся переписка с адресатами видна сразу.
Если открыть письмо, все кнопки становятся активными, с письмом можно работать – отвечать, удалять и так далее. Кнопка «Это спам!» не только отправляет письмо в спам, но и позволяет алгоритму «Спамооборона» узнать, что все похожие письма стоит туда направлять не задумываясь. Напротив, если письмо определено в спам, можно нажать кнопку «Не спам!» — и «Спамооборона» тоже сделает соответствующие выводы.
Таким образом, спамом в почте Yandex можно управлять довольно гибко, учитывая также наличие белого и чёрного списков.

Как пользоваться почтой Yandex
Плавно переходим к вопросам использования почты Яндекс.
Мы с вами до этого говорили только о веб-интерфейсе Яндекса. На самом деле это не единственная возможность почитать почту на Яндексе (ну и написать письмо, разумеется).
Помимо веб-интерфейса, Яндекс предоставляет своим пользователям еще три варианта доступа к почте:
- С помощью мобильного приложения Мобильная Яндекс.Почта – для устройств на базе Android и iOS, доступного в PlayMarket и AppStore соответственно. Приложение подходит для установки на телефон;
- С помощью мобильного интерфейса. Чтобы им воспользоваться, достаточно войти на почту с какого-либо мобильного устройства, например, планшета;
- С помощью почтовых программ, установленных на компьютер, например MS Outlook.
Внимание! Не забывайте, что при использовании двухфакторной аутентификации всем приложениям необходимо использовать пароли приложений.
Использование мобильной версии интерфейса и приложения проблем вызывать не должно. Чуть сложнее настройка получения почты в почтовую программу. Если вас по каким-то причинам не устраивает веб-интерфейс – скажем, вы привыкли к своей почтовой программе и упорствуете в своём желании работать только с ней, то для того, чтобы скачать Яндекс почту, нужно произвести некоторые настройки как в самой программе, так и в Yandex почте.
Можно работать с почтой по двум протоколам: IMAP и POP3. В первом случае вы будете получать почту с сохранением структуры папок, ваша почтовая программа будет синхронизироваться с почтовым сервером, а копии писем, которые вы отправляете, будут оставаться на сервере. В случае использования протокола POP3 входящие сообщения приходят «единым потоком» и падают в папку «Входящие» почтовой программы, отправленные письма будут только в локальной программе.
В веб-интерфейсе нужно установить следующие настройки: Все настройки – почтовые программы (мы не рассмотрели эту настройку – её можно найти только в левом меню):

Ставим галочку напротив протокола, с помощью которого собираетесь работать.
В почтовой программе нужно указать следующее:


В обоих случаях также нужно указать логин и пароль для доступа к почтовому серверу (и опять напоминаю про пароли приложений).
Веб-интерфейс
Если же вы предпочитаете пользоваться веб-интерфейсом, то не лишним будет посмотреть, какие функции есть для отправки и получения писем.
Начнём с того, что количество непрочитанных писем отображается в заголовке вкладки браузера, в которой открыта почта, что довольно удобно:

Я отправил себе из другого аккаунта парочку тестовых писем. Обратите внимание: в меню с кнопками над письмами добавился еще один пункт: «Все письма»

Можно поставить галочку «Люди», и тогда будут отображаться те письма, которые я отправил себе с другого аккаунта, а служебные письма от Яндекса не будут видны. Еще одна удобная «фишка».
Вы также можете видеть, что во входящих письмах есть вложения. Они хорошо заметны:

Если нажать кнопку (в красной рамке на скрине) – все вложения можно будет скачать одним архивом.
Открываем одно из входящих писем:

Отвечать или пересылать письмо можно не только с помощью верхних кнопок, но и в теле письма. С помощью стрелочки внизу можно сразу переходить на следующее письмо, не возвращаясь к списку писем. Всё предельно ясно.
Удаленные письма не исчезают безвозвратно, а перемещаются в папку «Удалённые», откуда их можно при необходимости восстановить. Из папки в папку письма удобно перетаскивать мышкой.
Давайте теперь напишем письмо.
Лаконичный дизайн, уже привычный нам:

Но если присмотреться, тут тоже есть несколько весьма интересных «фишек».


- Ну и уведомление о получении адресатом вашего письма – тут достаточно традиционно.
Яндекс почта для домена
На некоторых почтовых сервисах существует такая интересная услуга, как организация почты для домена. Яндекс – не исключение.
Что такое почта для домена? Вы можете зарегистрировать на Яндексе почтовый ящик с именем, заканчивающимся не привычным @yandex.ru, а доменным именем вашего сайта.
Если у вас есть сайт, вы наверняка сталкивались с проблемой организации на нём почты. У каждого хостинга – свои правила, с которыми вам приходилось разбираться. Яндекс же предоставляет гораздо более удобный инструмент для создания и пользования почты. В чём преимущества:
- Вам не нужно разбираться с панелью управления хостинга, изучать процесс создания и управления почтой. Вы можете пользоваться привычным вам интерфейсом Яндекса.
- При переезде сайта на другой хостинг почта остаётся без изменений – не надо изучать почтовые правила нового провайдера.
- При технических проблемах хостера, если ваш сайт временно недоступен – почта продолжает работать.
- Место на диске. Яндекс предоставляет возможность завести 1000 почтовых ящиков и неограниченный объём ящика. Если вы пользуетесь экономными тарифами хостингов, ограничивающими дисковое пространство – это очень существенная выгода!
- Спам. Мы уже говорили, что Яндекс обладаем весьма продвинутым алгоритмом защиты от спама.
Как видим, преимуществ организации почты на Яндексе, а не на своём хостинге, предостаточно. Что ж, давайте разбираться, как настраивается яндекс почта для домена.
Самый простой способ найти, где в яндексе организовать такую почту – ввести в поисковую строку Yandex «Яндекс для домена» и по первой же ссылке перейти на соответствующий сервис pdd.yandex.ru . Попадаем на страницу добавления домена:

Указываем домен и попадаем на страницу, которая запрашивает подтверждение того, что вы имеете доступ к управлению указанным доменом:

Давайте разбираться с шагом 1. Есть три варианта подтверждения того, что вы владеете доменом.
- Первый способ – создаете файл, например, в «Блокноте» или любом другом текстовом редакторе, с указанным именем и содержимым, и с помощью файлового менеджера хостинга перекладываете его в корневой каталог вашего сайта. Довольно просто.
- Второй способ – через панель управления вашего хостинга добавляете запись определённого вида в редакторе DNS. Честно говоря, не нашёл в ПУ своего хостинга возможность это сделать. Поэтому давайте пропустим этот вариант.

- Третий способ – смена контактного адреса у регистратора домена. Опять неудача, так как в доменных зонах.ru, .by и.рф регистраторы не раскрывают контактный адрес, а мой сайт – именно в зоне.ru.
Так что остаётся первый вариант.
Забрасываем файл в корневую папку сайта и нажимаем «Подтвердить владение доменом».
Так, теперь нам нужно изменить MX-записи в DNS домена (если не знаете: MX-записи используются для маршрутизации почты, расшифровывается аббревиатура как mail exchanger – почтовый обменник) либо же и вовсе делегировать домен на Яндекс – в этом случае прописывать ничего не нужно:

Не будем сейчас ничего делегировать, посмотрим, что можно сделать в панели управления хостинга.

В моём хостинге, оказывается, можно выбрать MX-серверы для некоторых почтовых серверов. Что ж, указываем «Почта Яндекс». Если бы такого не было – надо было бы выбрать «Пользовательские MX серверы» и прописать вышеуказанные значения:

Нажимаем «Проверить MX записи». Похоже, всё в порядке, можно приступать к заведению почтовых ящиков:

Придумаем оригинальный логин admin, введём пароль – и ящик успешно добавлен.
При входе в ящик нужно будет завершить регистрацию:

Вводим данные, завершаем регистрацию – и всё готово. Можно пользоваться почтой для домена, по интерфейсу она ничем не отличается от обычной почты.
Какие особенности у почты для домена на Яндексе:
- Стандартный доступ на почту – по адресу вида https://mail.yandex.ru/?pdd_domain= your_domain.ru , где your_domain – доменное имя вашего сайта:

но есть также возможность настроить вход на почту по адресу вида http://mail.your_domain.ru;
- На сайте можно разместить форму входа на почту – для этого на сайте надо прописать соответствующий HTML-код, который доступен по ссылке в окне регистрации почты;
- Есть возможность перенести почту пользователей вашего сайта с других почтовых сервисов;
- Каждому пользователю домена доступно 10 ГБ пространства на Яндекс.Диске;
- 1000 почтовых ящиков и возможность увеличить это число, обратившись в поддержку.
С настройкой почты нужно немного потрудиться, зайти в панель управления своего хостинга и произвести там некоторые настройки, но в общем-то ничего сложного, правда?
Что делать, если пользователь забыл почту Яндекс?
Если при попытке войти в аккаунт пароль не «проходит», нажмите кнопку «Не могу войти» и следуйте инструкциям:

Восстановить почту Яндекс вам предложит с помощью телефона, дополнительного адреса электронной почты (если эти данные привязаны к вашему аккаунту), контрольного вопроса:

Если вы не помните логин – вам нужно будет указать имя и фамилию, на которые зарегистрирован аккаунт. Система предложит список логинов, из которых вам нужно выбрать свой.
Если никакие способы восстановить доступ не помогают – вам нужно будет заполнить следующую анкету:

Вспомните как можно больше данных о своём аккаунте. Возможно, вам предстоит переписка со службой поддержки, предоставление документов, подтверждающих вашу личность, и так далее – процесс весьма утомительный. Так что постарайтесь не забывать ваш пароль, и пользоваться дополнительными возможностями восстановлениями доступа – привязка телефона, дополнительный адрес электронной почты.
Как удалить почту Yandex
Если вы решили удалить почту на Яндексе – дам банальный совет: хорошо подумать, действительно ли она вам не нужна: восстановить почту после удаления не получится. Если же вы полностью уверены в необходимости избавиться от почты, можно воспользоваться двумя способами:
- Удаление только почтового ящика
- Удаление аккаунта целиком
Заходим в Настройки – Все настойки. В самом низу страницы находим маленькую незаметную ссылку на удаление ящика:

Нажимаем «Удалить» и еще раз думаем, действительно ли решение окончательно:

Нажимаем «Продолжить». Нужно будет получить код на телефон, ввести его и указать пароль от аккаунта. Всё, почтовый ящик удалён.
Удаление всего аккаунта
Удалить аккаунт окончательно и бесповоротно не получится, если в нём активированы сервисы Яндекс.Деньги, Яндекс.Директ или Почта для доменов. Логин в таком случае будет навечно заблокирован. Если же эти сервисы не подключены, при удалении аккаунта такой же логин может быть заново зарегистрирован через 6 месяцев.

Восстановить удалённые данные будет невозможно – ещё раз напоминаю. Конечно, можно будет вступить в переписку с техподдержкой Яндекса, но удастся ли чего-то добиться – вопрос спорный.
Итак, для удаления аккаунта заходим в Яндекс.Паспорт, например через Настройки – Управление аккаунтом. В паспорте находим Другие настройки – Удалить аккаунт:

Отвечаем на контрольный вопрос и нажимаем «Удалить аккаунт». Теперь при попытке зайти на почту яндекс или в любой сервис удалённого аккаунта Яндекс будет нам писать сообщение о том, что нет аккаунта с таким логином.
Вывод
Бесплатная почта Яндекс – прекрасный вариант, если вам нужен надёжный, функциональный и удобный почтовый ящик.
Преимущества я у него вижу такие:
- Яндекс располагает множеством различных сервисов, которые хорошо интегрируются с почтой
- Интерфейс мне кажется более удобным, чем интерфейс gmail, ну это дело вкуса и привычки
- Вполне работающая защита от спама
- Возможность подключить почту для домена
Хотите что-то добавить или поспорить? Добро пожаловать в комментарии.
- Три удобных способа завести новый ящик в ЯндексДостоинства: у каждого способа свои плюсы
Недостатки: аналогично, у каждого способа свои минусы
Создание нового почтового акаунта в Яндекс
Как-то на одном из форумов прочла:
"если под электронным адресом подразумевается электронная почта, то таких адресов можно создать хоть сотни тысяч, самое трудное запоминать все логины и пароли. Просто можно создавать один адрес за другим. Ан нет, есть такая неприятная фишка при создании второго или другого адреса в системе Яндекс". Ведь при входе в Яндекс почту пользователя без лишних слов просто направляют в его предыдущий (первый) аккаунт, в котором отсутствуют кнопки или ссылки типа "создание нового постового ящика".
Создание второго почтового адреса в Яндексе несколькими способами
В принципе, в любом бесплатном почтовике можно создать огромное,ограниченное только нашими потребностями,количество аакаунтов.
Когда я ввела в поисковике Яндекса слова«создать второй почтовый ящик на Яндекс», то на первой же странице на меня вылилось море предложений, как это сделать, причем довольно разных. От простеньеих до более продвинутых. Выбрала три.
Три способа создать новый Яндекс e-mail
1 Создание акаунта в том же браузере
2 Создание акаунта в другом браузере
3 Использование сборщика почты
Рассмотрим эти 3 варианта
После запуска вашего любимого браузера (например, Google) перейти на Yandex, в котором надо выйти из своей основной учетной записи. Как это сделать?
В правом верхнем углу. где находится ваша почта, кликнуть поадресу почтового ящика. Появятся несколько пунктов меню, из которых выбираем Выход.

Придется постоянно выходить или входить в один из 2-х аккаунтов.
Этот способ понравился мне больше, и я им воспользовалась, создавая второй ящик в Яндексе.
У каждого из нас на компьютере есть как минимум два браузера. Если нет, скачайте. У меня лично кроме Google Chrome стоит Opera . Я ее не люблю, но и не убиваю. Иногда удобно перемещаться перед открытыми окнами между этими двумя браузерами.
Итак, запускаем второй браузер (у меня это Opera) и в нем переходим на yandex.ru.
Опять в правом верхнем углу (как в способе 1) кликнем по ссылке «завести ящик».
Вот теперь перед вами, как перед новым пользователем, откроется окно для регистрации. Заполняем все требуемые поля, как обычно, при любой регистрации.
Вводим капчу. Не забудьте поставить галочку "я согласен" внизу пользовательского соглашения.
По окончании кликаем по кнопке «Зарегистрироваться».
БраузерЯндекса умный, он разрешает использовать функцию сбора почты из всех ваших ящиков в какой-то один.
Заходим в наш ящтк на сервисе Яндекс через логин и пароль, как обычно.Видите шестеренку рядом с e-mail? Вот по ней и щелкните. Появится меню, выбираем пункт«Сбор почты с других ящиков».
Здесь мы вводим адреса почтовых ящиков, из которых ЭТОТ будет собирать всю нашу почту. В нужныеполя вводим адрес почты, которая будет перенаправлять ваши входящие письма в основной ящик и пароль от второго ящика.
Кликнуть покнопке «Включить сборщик».

Минусы: в главном (основном) ящике электронной почты появится огромное количество входящих, в том числе и спас с обоих аккаунтов.
Когда-то у меня главным был адрес в Rambler, а потом я создала ящик в Яндексе, в котрый собирала входящие письма от Рамблера. А потом увидела преимущества Яндекса и от почты в Rambler отказалась совсем.
Некоторые создают новые ящики в Яндексе через пунктЯндекс.Метрики в своем акаунте, (смотрите рисунок 2), но мне этот способ не понравился.
Есть также ролик в Youtube, так что любителям смотреть и слушать инструкцию, а не читать, можно обратиться к нему.
Видео обзор
| Все(5) |
|---|
 Как создать много электронных ящиков. Как сделать 28 почт в яндексе за 1 регистрацию Как создать много электронных ящиков. Как сделать 28 почт в яндексе за 1 регистрацию
|  Как зарегистрировать почтовый ящик в Яндекс. Как зарегистрировать кошелек в Яндекс Деньги Как зарегистрировать почтовый ящик в Яндекс. Как зарегистрировать кошелек в Яндекс Деньги
|  Как создать почтовый ящик Яндекс. Почта Yandex Как создать почтовый ящик Яндекс. Почта Yandex
|  Как создать почту на yandex.ru Как создать почту на yandex.ru
|  Как создать и зарегистрировать электронную почту в Яндексе. Yandex. Как создать и зарегистрировать электронную почту в Яндексе. Yandex.
|

